Test Suite Settings
To open the Test Suite Settings view, click the Test Suite Settings toolbar button ( ) in the Test Suites view.
) in the Test Suites view.
You can view and edit test suite-specific information in the view. For more information about the available settings, see The suite.conf File.
Test suite information
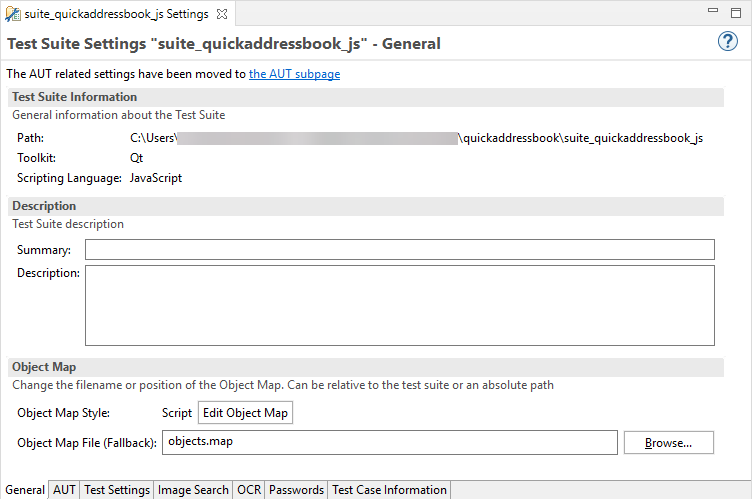
The General tab in the Test Suite Settings view
You cannot change the test suite information that you entered when you used the New Squish Test Suite wizard to create a new test suite.
In the Description section, enter a short summary and a longer description of the test suite.
The Object Map Style field shows whether the object map is script-based. Click Edit Object Map to edit the object map in the Object Map view.
In the Object Map File field, specify the name and path of the objects.map file or click the Browse button to locate the file. If you do not enter a path, Squish looks for the file in the test suite's folder.
The path can contain environment variables:
$(TEST_ENVIRONMENT)\myapp\objects.mapIf you execute Squish tools in an environment where you specify TEST_ENVIRONMENT = C:\TestFolder, Squish reads the object map from the C:\TestFolder\myapp\objects.map file.
For information about handling object maps programmatically in test scripts, see Object Map Functions. For more information about using object maps, see Object Map.
AUT settings
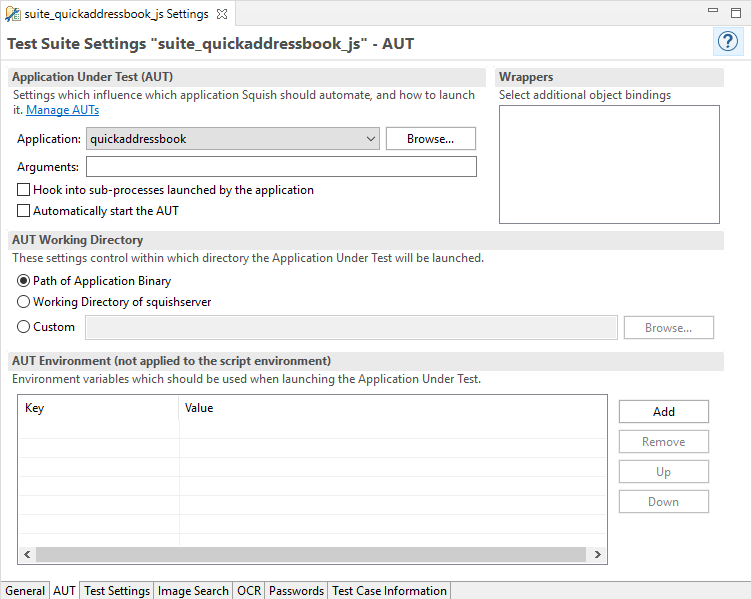
The AUT tab in the Test Suite Settings view
The Application field shows one of the following:
- The name of the AUT's executable.
- For Java AWT/Swing applications, the class that contains the
mainmethod. - The name of a shell script or Windows
.batfile. - For Java applications, a
CLASSPATH, although this is often done in a shell script or Windows.batfile for Java SWT applications.
In the Arguments field, specify the command line arguments to start the AUT with.
Select the Hook into sub-processes launched by the application checkbox to enable Squish to test applications launched by the AUT if they use a GUI toolkit that Squish recognizes and is licensed for. Always select this checkbox for Java SWT applications because the actual SWT application is launched from a shell script or Windows .bat file.
By default, the Automatically start the AUT checkbox is not checked, so the AUT is started in the test script with a call to the ApplicationContext startApplication(autName) function. This makes it possible to execute statements in the test script before the AUT is launched.
AUT working directory
In the AUT Working Directory section, select the folder where the AUT is run from. The default is the folder where the AUT's executable resides, but you can select the squishserver's working directory, or any folder. If you select Custom, enter a path or click the Browse button to select one. The field can contain environment variables:
$(TEST_ENVIRONMENT)\myapp
If you execute Squish tools in an environment where you specify TEST_ENVIRONMENT = C:\TestFolder, Squish executes the AUT with the working directory set to the C:\TestFolder\myapp directory.
AUT environment variables
In the AUT Environment section, specify environment variables (names and values) for running the AUT. To set an AUT-specific environment, click (or double-click, depending on your platform and Squish IDE settings) an empty Key cell and enter an environment variable name. Then add a Value in the same way.
To delete a variable, delete its key and press Enter.
Note: The AUT's environment differs from the environment that the Squish tools, such as squishserver and squishrunner, and the test cases execute in. See also, Setting Environment Variables, Setting Environment Variables for the AUT, and Environment Variables.
VNC connection information
In the Connection tab, you can configure connection parameters for connections to a remote VNC server. In the Protocol field, select Native if the squishserver is running on the remote system, or VNC to use the actual VNC protocol to connect.
For a native connection, select Edit > Preferences > Squish > Servers > Add > Remote server and enter the IP address of the remote VNC server in the Hostname/IP field and the port number in the Server Port field.
For a VNC connection, specify the Hostname. The other settings are optional and depend on the configuration of the VNC server.
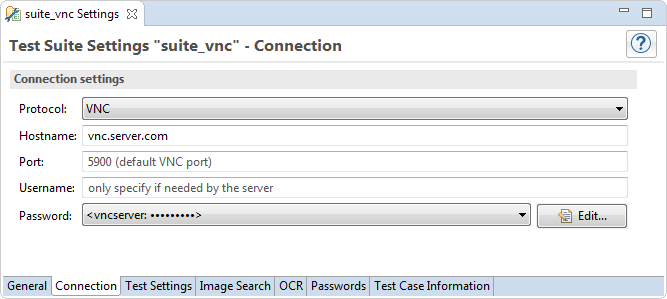
The Connection tab in the Test Suite Settings view
If you need a password to connect to the VNC server, specify it in the Passwords tab. It then appears as an option in the Password field.
Test Settings
The options in the Test Settings tab affect the execution of all scripts in the test suite. The initial settings in this section get default values from the properties of the testSettings object.
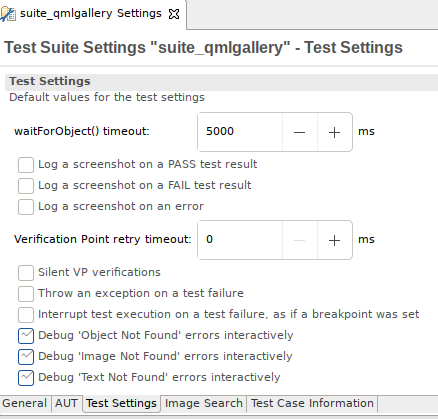
The Test Settings tab in the Test Suite Settings view
The options available in the editor set the default values of the following properties:
- waitForObject() timeout: testSettings.waitForObjectTimeout
- Log a screenshot on a PASS test result: testSettings.logScreenshotOnPass
- Log a screenshot on a FAIL test result: testSettings.logScreenshotOnFail
- Log a screenshot on an error: testSettings.logScreenshotOnError
- Verification Point retry timeout: testSettings.retryDuration
- Silent VP verifications: testSettings.silentVerifications
- Throw an exception on a test failure: testSettings.throwOnFailure
- Interrupt test execution on failure, as if a breakpoint was set: testSettings.breakOnFailure
- Debug 'Object Not Found' errors interactively: testSettings.objectNotFoundDebugging
- Debug 'Image Not Found' errors interactively: testSettings.imageNotFoundDebugging
- Debug 'Text Not Found' errors interactively: testSettings.textNotFoundDebugging
Image search
The Image Search tab contains options that affect how Squish finds images. The initial settings in this tab get default values from the properties of the testSettings object.
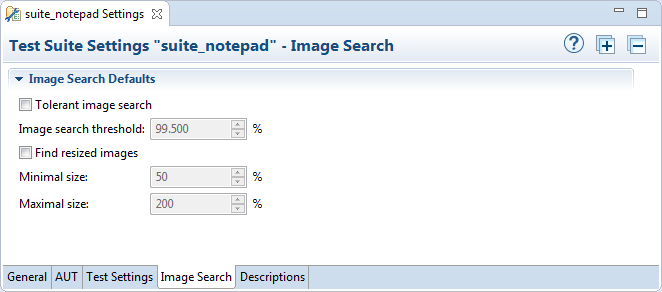
The Image Search tab in the Test Suite Settings view
The options available in the editor set the default values of the following properties:
- Tolerant image search: testSettings.imageSearchTolerant
- Image search threshold: testSettings.imageSearchThreshold
- Find resized images: testSettings.imageSearchMultiscale
- Minimal size: testSettings.imageSearchMinScale
- Maximal size: testSettings.imageSearchMaxScale
Passwords
In the Passwords tab, associate a list of passwords with the current test suite. To retrieve the passwords in the test script, use the String testSettings.getPassword(key) function.
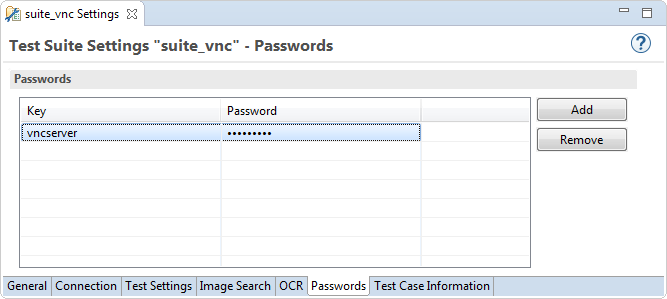
The Passwords tab in the Test Suite Settings view
Note: The passwords stored in a Squish test suite have to be retrievable in plaintext form. Therefore, they are not stored in a secure way. They are just stored separately, so that it is not necessary to hard-code passwords in test scripts.
Test case information
In the Test Case Information tab, enter a sort summary and a longer description for each test case in the current test suite.
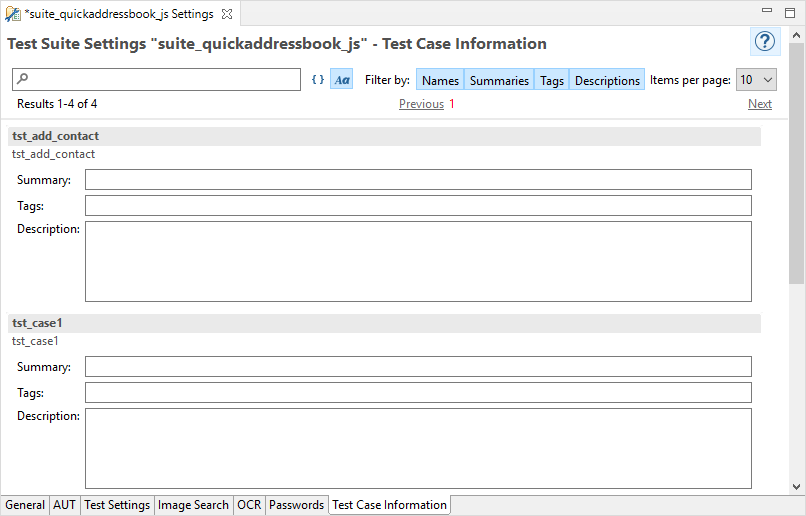
The Test Case Information tab in the Test Suite Settings view
Specify a comma-separated list of Tags for each script-based test case. The field is disabled for BDD test cases because the Gherkin file format allows assigning tags to a scenario in the file itself. You can execute tagged test cases selectively, as described in Playback option –tags.
To search for a test case, enter a search term in the search field. You can use regular expressions and specify whether the search is case-sensitive. You can filter the search results in the view by their type: name, summary, tags, or description. In addition, you can specify the number of search hits to show on a page and click Previous and Next to navigate between the pages.
© 2024 The Qt Company Ltd.
Documentation contributions included herein are the copyrights of
their respective owners.
The documentation provided herein is licensed under the terms of the GNU Free Documentation License version 1.3 as published by the Free Software Foundation.
Qt and respective logos are trademarks of The Qt Company Ltd. in Finland and/or other countries worldwide. All other trademarks are property
of their respective owners.

