Test Suites
The Test Suites view is shown in the Test Management Perspective and the Spy Perspective. It shows the current test suite, its test cases, the current test case's resources, and the test suite's resources. Select another open test suite in the dropdown menu to view it.
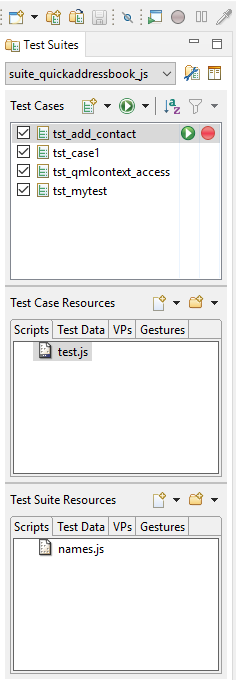
The Test Suites view
To create a new test suite, click the New Test Suite ( ) button on the main window toolbar.
) button on the main window toolbar.
To open a test suite, click the Open Test Suite ( ) button on the main window toolbar.
) button on the main window toolbar.
To view the settings of the currently selected test suite, click the Test Suite Settings ( ) button. To view its object map, select the Object Map (
) button. To view its object map, select the Object Map ( ) button.
) button.
Test cases
The Test Cases panel lists the test cases in the test suite.
Select New Script Test Case, New BDD Test Case, or New MBT Test Case in the  dropdown menu to create a new empty test case for recording a new test script.
dropdown menu to create a new empty test case for recording a new test script.
Click the Run Test Suite ( ) button to run all test cases in the test suite, one after the other. To run an individual test case, click the Run Test Case (
) button to run all test cases in the test suite, one after the other. To run an individual test case, click the Run Test Case ( ) button next to the test case.
) button next to the test case.
You can sort test cases alphabetically ( ) or filter them by tag (
) or filter them by tag ( ).
).
To record a new test case, click the Record Test Case ( ) button next to the test case. If the test case is not empty, the existing test script is replaced. You can select Edit > Undo immediately after to fix this. To insert an extra recorded snippet into an existing test case, select Run > Record Snippet in the Editor view. It opens when you click or double-click a test case, depending on your Squish IDE preferences.
) button next to the test case. If the test case is not empty, the existing test script is replaced. You can select Edit > Undo immediately after to fix this. To insert an extra recorded snippet into an existing test case, select Run > Record Snippet in the Editor view. It opens when you click or double-click a test case, depending on your Squish IDE preferences.
Test case templates
If you have at least one test case, you can select the Create Template from Testcase option in the context menu to open the Create Test Case Template dialog. Enter a name for the template, and click the OK button to create a template that is an exact copy of the currently highlighted test case.
The template is stored in the Test Case Template Directory that you specify in Edit > Preferences > Squish > Test Creation.
To create a new test case based on the template, that is, an exact copy of the template, select File > New > Other > Squish Test Case from Template. For more information, see Creating a New Template.
Resources
The Test Case Resources and Test Suite Resources panels show resources that are specific to a test case and those that are shared by the entire test suite.
To create a new empty resource file, select New Test Resource or New Top-Level Test Resource in the  dropdown menu.
dropdown menu.
To create a new test case or suite resource directory, select New Test Directory or New Top-Level Test Directory in the  dropdown menu. For more information about sharing resources, see How to Store and Locate Shared Scripts and Shared Data Files.
dropdown menu. For more information about sharing resources, see How to Store and Locate Shared Scripts and Shared Data Files.
Click or double-click a shared script or test data file (depending on your Squish IDE preferences) to view or edit it in an editor.
To make use of a shared test script, use the source(filename) function. And to access test data, use the test data functions described in Test Data Functions.
© 2024 The Qt Company Ltd.
Documentation contributions included herein are the copyrights of
their respective owners.
The documentation provided herein is licensed under the terms of the GNU Free Documentation License version 1.3 as published by the Free Software Foundation.
Qt and respective logos are trademarks of The Qt Company Ltd. in Finland and/or other countries worldwide. All other trademarks are property
of their respective owners.

