How to Analyze Test Results
From the Test Results view, you can see the Recent Test Results, which is a drop-down menu with checkboxes to indicate which result is visible. The Number of Results to Keep can be configured from Preferences > Squish > Logging. Clear simply un-checks the current entry in Recent Test Results, and clears the Test Results View, without deleting anything.
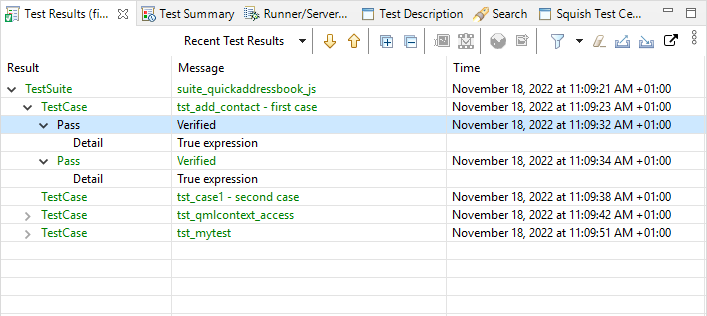
The Test Results view
The Test Results view allows you to analyze a test result using a navigable tree view, where you can select and expand entire Test Suites, and individual Test Cases. You can also navigate to individual LOG, PASS or FAIL entries. For entries that correspond to a line number in a file, double-clicking on the tree node tells the Squish IDE to open that file and bring the cursor to that line in your test. For entries that correspond to images, you can view the image by double-clicking on the tree node.
For entries that correspond to failed screenshot, table, or visual verifications, you can right-click on them from the Test Results View and View Differences, or Use As Expected Result.
From the toolbar, it is possible to Import Test Results into this view, if they were previously saved to a file, and it is possible to select a result and Export it to a file. This way of moving test results in and out of the Squish IDE is less convenient than using Test Center as a container for test results.
To configure squishide to use a Test Center, see Test Center view. After that, it is possible to Upload Result to Test Center. You will be asked for a Project, Batch, and optional Labels. Batches and labels determine how your result can be organized and grouped with others in Test Center.
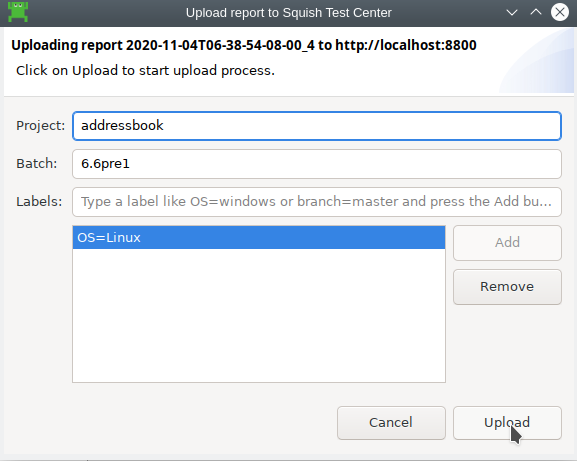
Test Results upload
Once the result is uploaded, it can be viewed and analyzed in the web GUI of Test Center, or downloaded to and analyzed in another Squish IDE.
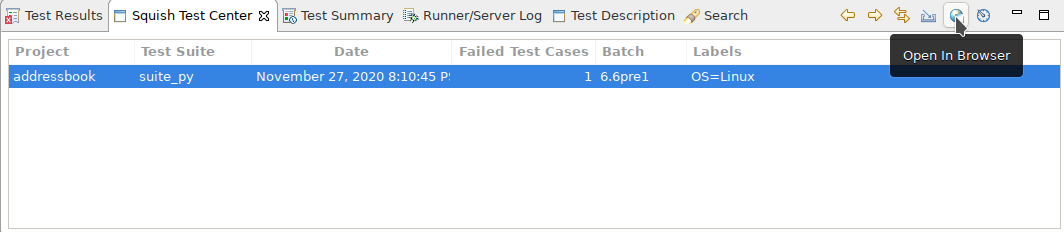
The Test Center view, populated
Test Center view shows a table of test batch runs, each entry corresponds to a test result. After selecting an entry, it is possible to analyze it in Test Center by clicking the toolbar button Open In Browser, or to download it to the Squish IDE with the Download button. Double-clicking on a table entry is the same as single-clicking on it and then selecting Download. After a result is downloaded, the Test Results view becomes visible and the selected result becomes the currently selected entry in Recent Test Results. That result can now be analyzed from the Squish IDE as if it was executed locally.
© 2024 The Qt Company Ltd.
Documentation contributions included herein are the copyrights of
their respective owners.
The documentation provided herein is licensed under the terms of the GNU Free Documentation License version 1.3 as published by the Free Software Foundation.
Qt and respective logos are trademarks of The Qt Company Ltd. in Finland and/or other countries worldwide. All other trademarks are property
of their respective owners.

