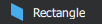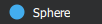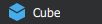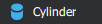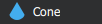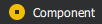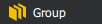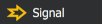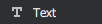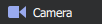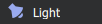C
Studio: Basic Objects Palette
The Basic Objects Palette provides a mechanism for creating objects unique to a presentation, not represented by a file on disk in your Project Palette.
Using the Objects
To use an object in your presentation, drag it from the Basic Objects palette into either the scene view or Timeline palette. A corresponding element will be created.
Tip: You often want to create new objects on the Master Slide. Hold down the *Alt key when dropping the object to have it created on the Master Slide for you.
Model Primitives
|
|
|
|
|
The Rectangle, Sphere, Cube, Cylinder, and Cone primitives provide a way to quickly add 3D models to your scene without a 3D modeling program. Adding one of these files does not add content to your models folder, but instead references an internal model.
Component
|
Components are somewhat like mini-scenes. Although they are 3D geometry (not a 2D composition of rendered layers), they have their own slides and timelines.
You may alternatively create a new component in your scene by right-clicking on an element in the Timeline palette and choosing Make Component from the context menu. This will wrap the element inside a new component, allowing you to control its visual state and animation separate from the rest of its siblings.
Group
|
A group is an empty transform element. Attaching models to the group (placing them as children of the group in the Timeline palette) allows you to move/rotate/scale/hide the group and have this affect all items within it. Note that because groups affect the transformation of their children they do have an effect on runtime speed. Though the performance impact is very slight, you should avoid using groups solely for conceptual organization.
To group existing objects, selected them in the scene graph or in the scene view (Ctrl + left mouse click to select multiple objects), then do one of the following:
- Right-click any of the selected objects in the scene graph and select Group Objects from the context menu.
- Select Edit > Group Objects from the menu bar.
- Press
Ctrl + G. This will create a group and move the selected objects into the group.
Signal
|
A signal is a lightweight object specifically designed for triggering actions during timeline animations. When signal object is created, it automatically adds also initial onActivate action which gets triggered at the beginning of signal timeline. Signals can also contain onDeactivate actions which are triggered at the end of signal timeline. If an object contains these actions, its timeline bar contains markers at the beginning (onActivate) and/or end (onDeactivate).
Note: Signal time bar length should be long enough (say 100ms) to make sure it becomes active even on less performant target hardware. Too short time bar might be skipped leading to actions not being triggered.
Text
|
A text element is a flat plane of text placed in 3D space. It is basically a transparent image displayed on a rectangle, where the image and rectangle size are dynamically updated whenever the text to be displayed is changed.
Note: If you drag out a text object with no existing fonts in your project, Studio is forced to add a font file ("TitilliumWeb") to your project to support the display of text.
Cameras and Lights
|
|
Each layer has exactly one active camera that is used to render the elements inside the layer. If you place multiple cameras inside a layer, the first camera found that is 'active' (eyeballed on and timebar present) is used to render the layer. You could thus use different non-master cameras on different slides to switch between various views, though it is usually easier to just unlink the properties of a single camera on the master slide.
Each layer may have zero, one, or two lights on it. Lights are used to illuminate the models in your scene so that they can be seen. If you have zero lights you will need to set the Lighting property for your materials to None in order to see your models.
Available under certain Qt licenses.
Find out more.