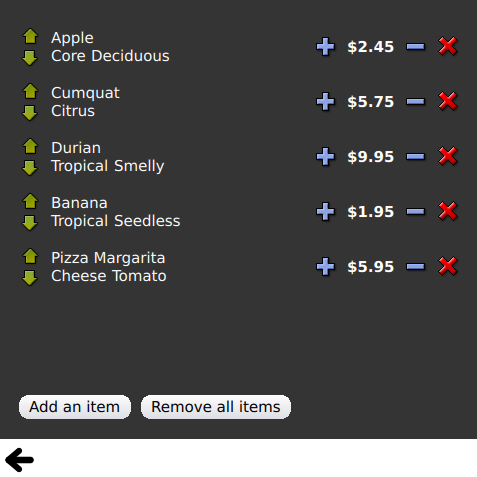Qt Quick Examples - Views#
This is a collection of QML model-view examples.
Views is a collection of small QML examples relating to model and view functionality. They demonstrate how to show data from a model using the Qt Quick view types. For more information, visit the Models and Views in Qt Quick page.
Running the Example#
To run the example from Qt Creator , open the Welcome mode and select the example from Examples. For more information, visit Building and Running an Example .
Using GridView and PathView#
GridView and PathView demonstrate usage of these types to display views.
GridView { anchors.fill: parent cellWidth: 100; cellHeight: 100 focus: true model: appModel highlight: Rectangle { width: 80; height: 80; color: "lightsteelblue" } delegate: Item { required property string icon required property string name required property int index width: 100; height: 100 Image { id: myIcon y: 20; anchors.horizontalCenter: parent.horizontalCenter source: parent.icon } Text { anchors { top: myIcon.bottom; horizontalCenter: parent.horizontalCenter } text: parent.name } MouseArea { anchors.fill: parent onClicked: parent.GridView.view.currentIndex = parent.index } } }
Using Dynamic List#
Dynamic List demonstrates animation of runtime additions and removals to a ListView .
The ListView .onAdd signal handler runs an animation when new items are added to the view, and the ListView .onRemove another when they are removed.
Item { SequentialAnimation { id: addAnimation PropertyAction { target: delegateItem; property: "height"; value: 0 } NumberAnimation { target: delegateItem; property: "height"; to: 80; duration: 250; easing.type: Easing.InOutQuad } } ListView.onAdd: addAnimation.start() SequentialAnimation { id: removeAnimation PropertyAction { target: delegateItem; property: "ListView.delayRemove"; value: true } NumberAnimation { target: delegateItem; property: "height"; to: 0; duration: 250; easing.type: Easing.InOutQuad } // Make sure delayRemove is set back to false so that the item can be destroyed PropertyAction { target: delegateItem; property: "ListView.delayRemove"; value: false } } ListView.onRemove: removeAnimation.start() }
Expanding Delegates#
Expanding Delegates demonstrates delegates that expand when activated.
It has a complex delegate the size and appearance of which can change, displacing other items in the view.
Item { id: recipe required property string title required property string picture required property string ingredients required property string method // Create a property to contain the visibility of the details. // We can bind multiple element's opacity to this one property, // rather than having a "PropertyChanges" line for each element we // want to fade. property real detailsOpacity : 0 MouseArea { anchors.fill: parent onClicked: recipe.state = 'Details'; } // Lay out the page: picture, title and ingredients at the top, and method at the // bottom. Note that elements that should not be visible in the list // mode have their opacity set to recipe.detailsOpacity. Row { id: topLayout x: 10; y: 10; height: recipeImage.height; width: parent.width spacing: 10 Image { id: recipeImage width: 50; height: 50 source: recipe.picture } Item { id: details x: 10; width: parent.width - 20 anchors { top: topLayout.bottom; topMargin: 10; bottom: parent.bottom; bottomMargin: 10 } opacity: recipe.detailsOpacity } // A button to close the detailed view, i.e. set the state back to default (''). TextButton { y: 10 anchors { right: background.right; rightMargin: 10 } opacity: recipe.detailsOpacity text: "Close" onClicked: recipe.state = ''; } states: State { name: "Details" PropertyChanges { background.color: "white" recipeImage { // Make picture bigger width: 130 height: 130 } recipe { // Make details visible detailsOpacity: 1 x: 0 // Fill the entire list area with the detailed view height: listView.height } } // Move the list so that this item is at the top. PropertyChanges { recipe.ListView.view.contentY: recipe.y explicit: true; } // Disallow flicking while we're in detailed view PropertyChanges { recipe.ListView.view.interactive: false } } transitions: Transition { // Make the state changes smooth ParallelAnimation { ColorAnimation { property: "color"; duration: 500 } NumberAnimation { duration: 300; properties: "detailsOpacity,x,contentY,height,width" } } } }
Using Highlight#
Highlight demonstrates adding a custom highlight to a ListView .
// Define a highlight with customized movement between items. component HighlightBar : Rectangle { width: 200; height: 50 color: "#FFFF88" y: listView.currentItem.y Behavior on y { SpringAnimation { spring: 2; damping: 0.1 } } } ListView { id: listView width: 200; height: parent.height x: 30 model: PetsModel {} delegate: PetDelegate {} focus: true // Set the highlight delegate. Note we must also set highlightFollowsCurrentItem // to false so the highlight delegate can control how the highlight is moved. highlight: HighlightBar {} highlightFollowsCurrentItem: false }
Using Highlight Ranges#
Highlight Ranges shows the three different highlight range modes of ListView .
Rectangle { id: root property int current: 0 property bool increasing: true // Example index automation for convenience, disabled on click or tap SequentialAnimation { id: anim loops: -1 running: true ScriptAction { script: if (root.increasing) { root.current++; if (root.current >= aModel.count -1) { root.current = aModel.count - 1; root.increasing = !root.increasing; } } else { root.current--; if (root.current <= 0) { root.current = 0; root.increasing = !root.increasing; } } } PauseAnimation { duration: 500 } } ListView { id: list1 height: 50; width: parent.width model: PetsModel {id: aModel} delegate: petDelegate orientation: ListView.Horizontal highlight: Rectangle { color: "lightsteelblue" } currentIndex: root.current onCurrentIndexChanged: root.current = currentIndex focus: true } ListView { id: list2 y: 160 height: 50; width: parent.width model: PetsModel {} delegate: petDelegate orientation: ListView.Horizontal highlight: Rectangle { color: "yellow" } currentIndex: root.current preferredHighlightBegin: 80; preferredHighlightEnd: 220 highlightRangeMode: ListView.ApplyRange } ListView { id: list3 y: 320 height: 50; width: parent.width model: PetsModel {} delegate: petDelegate orientation: ListView.Horizontal highlight: Rectangle { color: "yellow" } currentIndex: root.current onCurrentIndexChanged: root.current = currentIndex preferredHighlightBegin: 125; preferredHighlightEnd: 125 highlightRangeMode: ListView.StrictlyEnforceRange } }
Using Sections#
Sections demonstrates the various section headers and footers available to ListView .
// The delegate for each section header Component { id: sectionHeading Rectangle { width: container.width height: childrenRect.height color: "lightsteelblue" required property string section Text { text: parent.section font.bold: true font.pixelSize: 20 } } } ListView { id: view anchors.top: parent.top anchors.bottom: buttonBar.top width: parent.width model: animalsModel delegate: Text { required property string name text: name font.pixelSize: 18 } section.property: "size" section.criteria: ViewSection.FullString section.delegate: sectionHeading }
Using Packages#
Packages use the Package type to transition delegates between two views.
It has a Package object which defines delegate items for each view and an item that can be transferred between delegates.
Package { id: delegate required property int upTo required property int index required property string display Text { id: listDelegate; width: parent.width; height: 25; text: 'Empty'; Package.name: 'list' } Text { id: gridDelegate; width: parent.width / 2; height: 50; text: 'Empty'; Package.name: 'grid' } Rectangle { id: wrapper width: parent.width; height: 25 color: 'lightsteelblue' Text { text: delegate.display; anchors.centerIn: parent } state: delegate.upTo > delegate.index ? 'inGrid' : 'inList' states: [ State { name: 'inList' ParentChange { target: wrapper; parent: listDelegate } }, State { name: 'inGrid' ParentChange { target: wrapper; parent: gridDelegate x: 0; y: 0; width: gridDelegate.width; height: gridDelegate.height } } ] transitions: [ Transition { ParentAnimation { NumberAnimation { properties: 'x,y,width,height'; duration: 300 } } } ] } }
A DelegateModel allows the individual views to access their specific items from the shared package delegate.
DelegateModel { id: visualModel delegate: Delegate { upTo: root.upTo } model: myModel } ListView { id: lv height: parent.height/2 width: parent.width model: visualModel.parts.list } GridView { y: parent.height/2 height: parent.height/2 width: parent.width cellWidth: width / 2 cellHeight: 50 model: visualModel.parts.grid }
Using ObjectModel#
ObjectModel uses an ObjectModel for the model instead of a ListModel.
ObjectModel { id: itemModel Rectangle { width: view.width; height: view.height color: "#FFFEF0" Text { text: "Page 1"; font.bold: true; anchors.centerIn: parent } Component.onDestruction: if (root.printDestruction) print("destroyed 1") } Rectangle { width: view.width; height: view.height color: "#F0FFF7" Text { text: "Page 2"; font.bold: true; anchors.centerIn: parent } Component.onDestruction: if (root.printDestruction) print("destroyed 2") } Rectangle { width: view.width; height: view.height color: "#F4F0FF" Text { text: "Page 3"; font.bold: true; anchors.centerIn: parent } Component.onDestruction: if (root.printDestruction) print("destroyed 3") } } ListView { id: view anchors { fill: parent; bottomMargin: 30 } model: itemModel preferredHighlightBegin: 0; preferredHighlightEnd: 0 highlightRangeMode: ListView.StrictlyEnforceRange orientation: ListView.Horizontal snapMode: ListView.SnapOneItem; flickDeceleration: 2000 cacheBuffer: 200 }
Using Display Margins#
Display Margins uses delegates to display items and implements a simple header and footer components.